Geomag data drawer: руководство пользователя
ƒ Nicolay B. aka RD_AAOW, Соля́ников Я.; 21.01.2025; 0:34
Содержание
- Общие сведения о программе
- Видеоруководство
-
Главный интерфейс программы
- Добавление кривой или объекта на диаграмму
- Удаление кривых и объектов с диаграммы
- Скрытие / отображение кривых и объектов
- Выделение кривых и объектов
- Выбор диапазона построения кривой или линии
- Задание расположения и размера изображения кривой или объекта
- Настройка подписей изображения кривой
- Настройка координатных осей изображения кривой
- Настройка сетки изображения кривой
- Настройка шрифтов и цветов подписей изображения
- Настройка стиля линии кривой
-
Меню программы
- Файл
- «Открыть файл данных»
- «Загрузить из буфера обмена»
- «Сохранить файл данных»
- «Сохранить диаграмму»
- «Закрыть диаграмму»
- «Сгенерировать кривые»
- «Извлечь из изображения»
- «Настройки программы»
- «Выход»
- Операции
- «Добавить кривую или объект»
- «Параметрическое добавление кривых»
- «Выбор столбцов данных кривой»
- «Совместить кривые или объекты»
- «Удалить кривые или объекты»
- «Редактировать данные диаграммы»
- «Загрузить стиль»
- «Сохранить стиль»
- «Сбросить стиль»
- «Сохранить шаблон добавления кривых»
- «Заменить шаблон добавления кривых»
- «Сбросить шаблон добавления кривых»
- Дополнительно
- «Соединить таблицы»
- «Создать векторный рисунок»
- Помощь
- «О программе / справка»
- Пункт меню с выбором языка интерфейса
- «Ассоциировать файлы»
- Аппаратно-программные требования и комплектация программы
- Ограничения и стандартные значения параметров
-
Спецификации форматов файлов
- Файлы данных Geomag data drawer
- Файлы данных в формате Microsoft Office Excel
- Файлы данных в формате Windows CSV
- Файлы, из которых необходимо извлечь данные
- Ссылки для загрузки
- English version
1. Общие сведения о программе
Geomag data drawer – программное средство, предназначенное для построения диаграмм на основе табличных данных. Изначально создавался как средство визуализации результатов экспериментальных измерений; может и сейчас быть использован с этой целью.
Geomag data drawer поддерживает следующие форматы представления данных:
-
Таблицы Microsoft Office Excel ’97 и ’07 (
.xls,.xlsx). Поддержка осуществляется с помощью дополнительного программного обеспечения (см. раздел «Аппаратно-программные требования и комплектация программы» данного руководства). Наличие установленного пакета программ Microsoft Office не требуется. -
Табличные данные в формате Windows CSV (
.csv; разделители – точки с запятой). - В целях расширения возможностей программы добавлена также возможность извлечения данных из файлов текстовых форматов.
- Кроме того, программа имеет свой собственный формат хранения данных, включающий как сами данные диаграммы,
так и её стиль и настройки отображения (файлы данных Geomag data drawer,
.gdd). - Программа может генерировать данные диаграммы путём прогона заданного числового диапазона через аналитически заданную функцию. Функция и диапазон построения могут быть указаны пользователем вручную.
- Наконец, возможно использование текстовых данных из буфера обмена для построения диаграмм.
- Дополнительно доступно преобразование файлов данных из командной строки, что позволяет выполнять автоматическую (пакетную) обработку.
В части визуализации и обработки данных Geomag data drawer обеспечивает следующие основные возможности:
- Построение диаграмм по представленным данным.
- Генерация данных для построения кривых по аналитически заданной функции.
- Редактирование данных диаграммы во встроенном редакторе.
- Сохранение файлов данных в формате Windows CSV и формате произвольных табличных данных.
- Настройка большинства графических характеристик диаграмм: размеров, размещения, цветов, шрифтов, линий, маркеров и т.д.
- Задание собственной координатной плоскости и независимое использование столбцов данных в качестве абсцисс и ординат для каждой исследуемой зависимости.
- Добавление дополнительных графических объектов: текстовых подписей, прямоугольников, эллипсов и линий.
- Сохранение диаграмм в графическом формате
.pngс возможностью задания достаточно большого выходного размера. Это позволяет преодолеть ограничения растровой графики при дальнейшем использовании изображения. - Сохранение диаграмм в векторных форматах
.svgверсии 1.1 и.emf, если необходимо избежать потерь при вставке изображения в печатный документ, или требуется дополнительное редактирование сформированной диаграммы в редакторе векторной графики.
Реализация в качестве отдельного приложения, поддержка всех основных возможностей по редактированию, построению и оформлению диаграмм, гибкая система управления, двуязычный интерфейс, а также возможность хранения данных в собственном формате снимает необходимость установки дополнительных программных комплексов. Поэтому Geomag data drawer можно считать весьма полезным инструментом обработки и визуализации табличных данных.
2. Главный интерфейс программы
Главное окно приложения представлено на рисунке ниже.
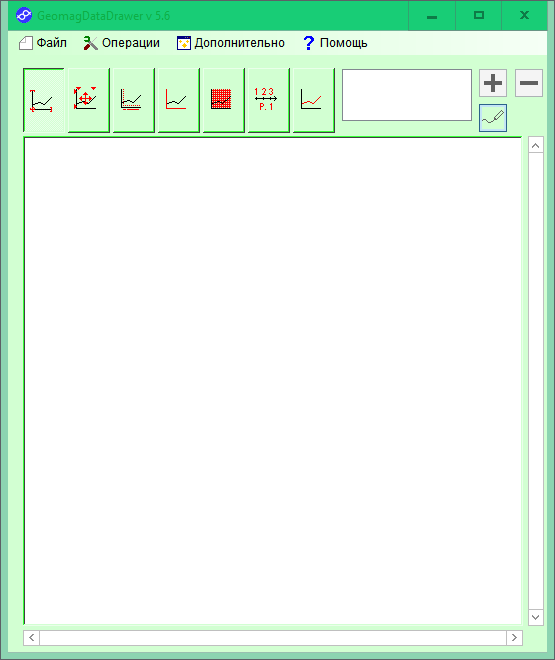
Основные элементы окна:
▶ Поле отображения диаграммы.
▶ Поле списка добавленных кривых и объектов (доступен выбор произвольного набора пунктов для одновременной настройки; см. далее).
▶ Кнопки добавления ( ) и удаления (
) и удаления ( ) кривых и дополнительных объектов.
) кривых и дополнительных объектов.
▶ Кнопка скрытия / отображения ( ) кривых и объектов.
) кривых и объектов.
▶ Панель параметров диаграммы, позволяющая настраивать собственные параметры отображения выбранных кривых и объектов. А именно:
▷ в каком диапазоне абсцисс и ординат следует построить кривую, а также требуется ли транспонирование (вкладка  );
);
▷ как следует расположить изображение кривой и/или объекта на листе, а также какого оно должно быть размера (вкладка  );
);
▷ требуется ли вручную установить расположение подписей диаграммы и название рисунка, или программа должна установить их автоматически (вкладка  );
);
▷ как следует отображать координатные оси диаграммы (вкладка  );
);
▷ как следует отображать координатную сетку диаграммы (вкладка  );
);
▷ как следует отображать подписи диаграммы (вкладка  );
);
▷ как следует отображать линии кривых диаграммы (вкладка  ).
).
▶ Меню программы (см. раздел «Меню программы»).
Главное окно программы в процессе работы представлено на рисунке ниже.
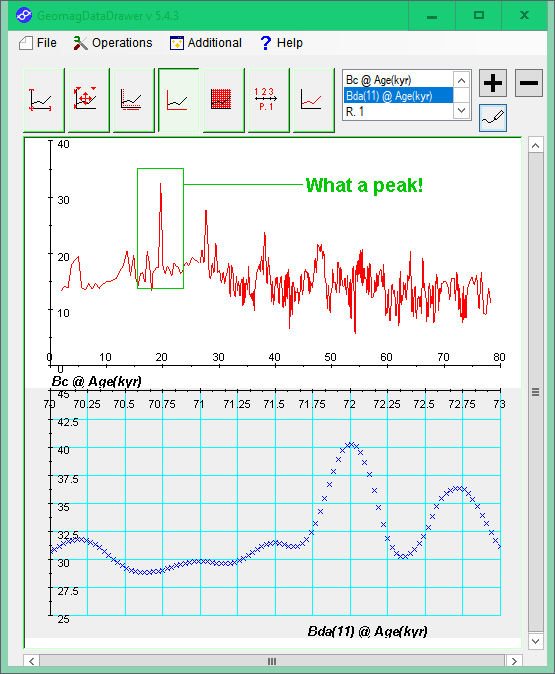
Все изменения, выполняемые пользователем в поле параметров диаграммы, немедленно отражаются на диаграмме применительно к тем кривым
и графическим объектам, которые помечены в списке кривых и объектов и выделены серым цветом в поле диаграммы. Набор редактируемых
кривых и объектов может быть произвольным. Добавление в группу редактируемых выполняется аналогично выделению группы файлов
в Проводнике Windows, т.е. с помощью левой кнопки мыши и клавиш [Ctrl] и [Shift]. Таким образом, пользователь может производить тонкую
настройку параметров быстро и эффективно.
Каждый элемент управления в поле параметров, вкладки, а также пункты меню программы снабжены подсказками. Для их вызова достаточно задержать курсор над любым элементом на две секунды. При отсутствии движения подсказка отображается в течение 30 секунд.
Программа поддерживает функцию операционной системы «Открыть с помощью...». В случае успешной загрузки программа сразу приступает к работе с указанным файлом.
Предусмотрена также возможность автоматического построения кривых при загрузке файла (если позволяет его содержимое).
Для этого программа создаёт файл стандартного шаблона GeomagDataDrawer.txt (если его ещё нет), аналогичный тому, который используется в функции
параметрического добавления кривых. Пользователь может изменять его по своему усмотрению, создавая различные стили предпросмотра.
Это позволяет ускорить поиск нужного файла данных, ориентируясь на изображение диаграммы, а не на её табличное
представление (аналогично просмотру фотографий).
В программе доступна возможность движения по области построения. Для этого можно воспользоваться полосами прокрутки, а также мышью. В последнем случае необходимо щёлкнуть левой кнопкой мыши в любой части области построения и сдвинуть указатель в том направлении, в котором требуется сдвинуть диаграмму, после чего отпустить кнопку (аналогично движению руки при перемещении большого листа бумаги).
Размер области построения, и, соответственно, размер сохраняемого изображения диаграммы определяется расположением изображений кривых и объектов. Её правый нижний угол совпадает с правым нижним углом крайнего изображения кривой. Соответственно, для увеличения области построения необходимо переместить это изображение далее вправо и/или вниз.
Наконец, если работа над диаграммой не была завершена, все данные и настройки могут быть сохранены в собственный формат файлов программы, после чего восстановлены при следующем запуске. Данная функция дублируется функцией автосохранения (при закрытии) и автовосстановления (при открытии) состояния программы.
2.1. Добавление кривой или объекта на диаграмму
Чтобы добавить новую кривую или графический объект на диаграмму, необходимо нажать кнопку
 рядом со списком кривых
и объектов. Для этой функции доступна горячая клавиша, см. раздел «Меню программы» данного руководства.
При этом будет вызвано окно параметров добавления.
рядом со списком кривых
и объектов. Для этой функции доступна горячая клавиша, см. раздел «Меню программы» данного руководства.
При этом будет вызвано окно параметров добавления.
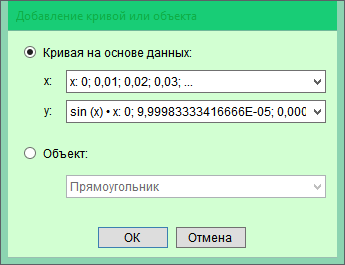
При добавлении кривой потребуется указать, какой столбец из загруженного файла данных будет столбцом абсцисс, а какой – столбцом ординат. При добавлении объекта потребуется выбрать его тип (в текущей версии – линия (4 вида), прямоугольник, эллипс или текстовая подпись). Количество кривых и объектов на диаграмме не должно превосходить максимально допустимое (см. раздел «Ограничения и стандартные значения параметров» данного руководства).
2.2. Удаление кривых и объектов с диаграммы
С помощью кнопки  можно
удалить кривые и/или объекты с диаграммы. При этом потребуется подтверждение пользователя. Пользователь может выбрать несколько кривых
и объектов в списке для одновременного удаления. Для этой функции доступна горячая клавиша, см. раздел
«Меню программы» данного руководства.
можно
удалить кривые и/или объекты с диаграммы. При этом потребуется подтверждение пользователя. Пользователь может выбрать несколько кривых
и объектов в списке для одновременного удаления. Для этой функции доступна горячая клавиша, см. раздел
«Меню программы» данного руководства.
2.3. Скрытие / отображение кривых и объектов
С помощью кнопки  пользователь
может временно скрывать выделенные кривые и объекты (кнопка при этом будет «отпущена»). При необходимости они могут быть снова отображены
в любой момент (кнопка будет «нажата»).
пользователь
может временно скрывать выделенные кривые и объекты (кнопка при этом будет «отпущена»). При необходимости они могут быть снова отображены
в любой момент (кнопка будет «нажата»).
2.4. Выделение кривых и объектов
Средняя кнопка мыши позволяет выделить кривые и объекты для настройки. Для этого необходимо нажать кнопку и, удерживая её, в поле построения диаграммы выделить зону, в которой находятся требуемые кривые и объекты. Все элементы диаграммы, затронутые прямоугольной областью выделения, будут выделены в списке добавленных кривых и объектов.
2.5. Выбор диапазона построения кривой или линии
Параметры этой и всех последующих вкладок применяются ко всем кривым, выбранным (выделенным) в списке кривых. Часть функций будет недоступна при работе с графическими объектами
Содержимое вкладки представлено на рисунке ниже.
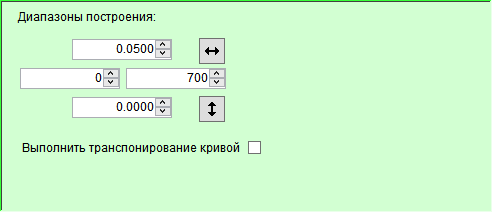
Диапазоны построения вычисляются автоматически при загрузке каждой кривой в соответствии с её реальными границами. Причём, границы округляются до первой слева значащей цифры. Несмотря на это, они могут быть изменены пользователем вручную по своему усмотрению. Из этой вкладки доступно также транспонирование кривой, т.е. обмен абсцисс с ординатами местами.
Следует отметить, что границы диапазонов не обязаны соблюдать правило max ≥ min. В частности, координатная плоскость может быть «отражена»
по горизонтали, по вертикали или по обоим направлениям сразу. Это можно сделать как вручную, так и с помощью кнопок
 и
и  , что будет соответствовать
развороту осей абсцисс и ординат, соответственно. При этом опция транспонирования остаётся доступной. Всё это позволяет повысить гибкость
и информативность диаграммы в зависимости от потребностей конкретного исследования.
, что будет соответствовать
развороту осей абсцисс и ординат, соответственно. При этом опция транспонирования остаётся доступной. Всё это позволяет повысить гибкость
и информативность диаграммы в зависимости от потребностей конкретного исследования.
2.6. Задание расположения и размера изображения кривой или объекта
Содержимое вкладки представлено на рисунке ниже.
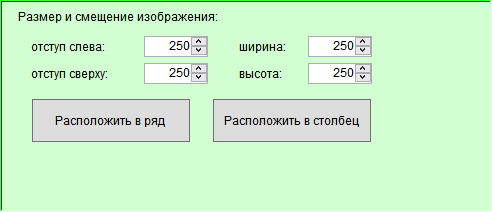
Размер изображения отдельной кривой или объекта и его смещение ограничены максимальным размером листа (см. раздел «Ограничения и стандартные значения параметров» данного руководства). Но благодаря возможности перемещения по области построения и достаточно большому её размеру программа позволяет строить и размещать требуемым образом большое количество кривых на диаграмме.
С помощью соответствующих кнопок можно расположить выбранные кривые и объекты в ряд или в столбец. При этом программа автоматически рассчитает соответствующие координаты для выбранных изображений.
В программе также есть возможность задания расположения изображения каждого элемента диаграммы с помощью мыши:
- По двойному щелчку левой кнопки мыши на поле диаграммы текущие выбранные изображения смещаются таким образом, что их верхние левые углы устанавливаются на место щелчка.
- По двойному щелчку правой кнопки мыши изображения изменяют размеры так, чтобы их нижние правые углы оказались в месте щелчка.
- При зажатой клавише
[Ctrl]двойной щелчок левой кнопкой мыши задаёт новое местоположение подписи рисунка. -
Двойной щелчок правой кнопкой при зажатой клавише
[Ctrl]устанавливает подписи осей диаграммы таким образом, чтобы они визуально пересекались в точке, в которой был выполнен щелчок.
Новые значения параметров передаются в соответствующие поля настроек диаграммы. Следовательно, ограничения на данную функцию накладываются те же, что и на соответствующие поля.
Применительно к графическим объектам поля смещений определяют их расположение на диаграмме, а поля размеров задают величину прямоугольников, эллипсов и полей отображения линий. Размеры полей для текстовых подписей рассчитываются автоматически.
2.7. Настройка подписей изображения кривой
Содержимое вкладки представлено на рисунке ниже.
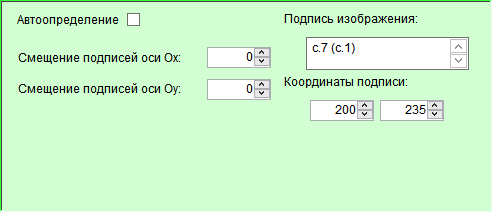
При выборе автоматического задания подписей и их расположения все остальные поля становятся недоступными, а соответствующие параметры рассчитываются программой автоматически. Подписи осей размещаются рядом с осями внутри координатной плоскости. Подписи изображений располагаются так, чтобы при наложении нескольких кривых они находились в одной строке с пробелами между ними. Сама подпись, равно как и название кривой в списке берётся либо из файла данных, либо формируется программой путём порядковой нумерации.
При выборе ручного задания подписей в поля параметров подставляются значения, вычисленные программой. В дальнейшем они ограничены только размером изображения кривой. Заметим, что поле подписи диаграммы в этой вкладке применяется только к первой из выделенных кривых, если их выбрано несколько.
Применительно к графическому объекту «Текстовая строка» поле подписи задаёт собственно текст строки. Поведение объекта при этом не зависит от состояния флажка «Автоопределение».
2.8. Настройка координатных осей изображения кривой
Содержимое вкладки представлено на рисунке ниже.
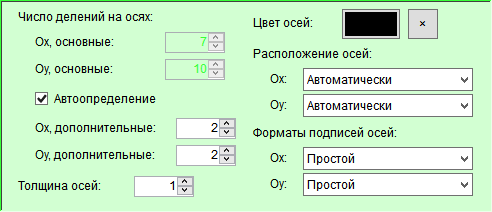
С помощью соответствующих полей можно настроить число основных и дополнительных делений на осях диаграммы, толщину осей в пикселях, а также их цвет и относительное расположение, указать формат отображения чисел на шкалах (обычный или экспоненциальный).
Возможен выбор автоопределения для числа делений. В этом случае число засечек выбирается как наиболее подходящее для заданного диапазона построения.
Все параметры (здесь и далее) имеют допустимые диапазоны; ознакомиться с ними можно в разделе «Ограничения и стандартные значения параметров» данного руководства. Цвет осей настраивается нажатием на цветную кнопку рядом с соответствующей надписью. Кнопка имеет цвет, соответствующий последнему выбранному цвету осей.
Оси могут быть принудительно установлены слева (сверху), по центру (посередине) или снизу (справа), или их расположение может быть определено автоматически. В последнем случае программа установит ось в пересечение с нулём другой оси или выровняет её по той стороне, к которой ноль окажется ближе.
Кнопка «×» здесь и далее предназначена для отключения отображения того или иного элемента. Это, на самом деле, означает задание для него белого цвета, который интерпретируется программой как прозрачный и не отображается при перерисовке. Указание белого цвета для осей, сетки и подписей будет иметь тот же эффект.
2.9. Настройка сетки изображения кривой
Содержимое вкладки представлено на рисунке ниже.
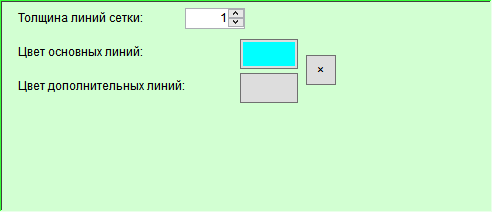
С помощью соответствующих полей можно настроить толщину линий сетки, а также цвета основных и дополнительных линий. Цвета линий сетки по умолчанию совпадают с фоном (белый), поэтому сетка не видна. При «включении» сетки её линии отстраиваются в соответствии с расположением засечек на осях. Кнопка «×» или установка белого цвета линий скрывает сетку.
2.10. Настройка шрифтов и цветов подписей изображения
Содержимое вкладки представлено на рисунке ниже.
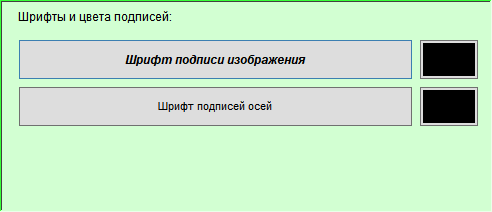
Вкладка позволяет настроить стиль отображения подписи изображения и подписей осей кривой или графического объекта «Текстовая строка». Кнопки выбора шрифтов вызывают стандартное окно выбора шрифта, его кегля и стиля. Цветные кнопки позволяют задать цвета подписей.
Программа не допускает использование некоторых шрифтов. Если пользователь выбирает неподходящий шрифт, программа извещает его об этом и предлагает выбрать другой. Установка белого цвета подписей отключает их.
2.11. Настройка стиля линии кривой
Содержимое вкладки представлено на рисунке ниже.
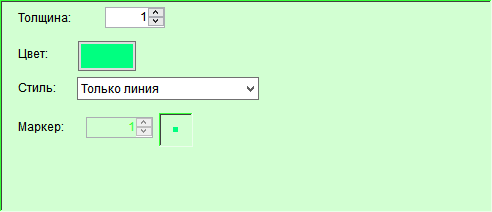
Вкладка позволяет настроить толщину линии кривой или графического объекта «Линия», её цвет и стиль отображения, а также используемый маркер. Под стилем понимается один из трёх вариантов представления кривой:
- «Только линия» – указывает на отображение линии без маркеров;
- «Линия и маркеры» – указывает на отображение линии с маркерами;
- «Только маркеры» – указывает на отображение только маркеров в опорных точках кривой.
Если стиль предполагает отображение маркеров, поле выбора маркера становится доступным; в противном случае оно блокируется. Список доступных маркеров состоит из двух частей:
- Стандартные маркеры, формируемые программой. Доступны под номерами 1 (квадратик), 2 (кружочек), 3 (треугольник), 4 (пустой прямоугольник), 5 (кольцо) и 6 (крестик).
- Дополнительные маркеры.
Дополнительные маркеры получаются программой из изображений в формате .png, хранящихся в директории Markers, находящейся в одной
директории с программой. Если данной директории не существует, программа автоматически её создаёт. Если в директории есть изображения в формате .png,
программа загружает в качестве маркеров только те из них, которые доступны, не повреждены и имеют подходящий размер (см. раздел «Ограничения
и стандартные значения параметров» данного руководства). Успешно загруженные маркеры доступны
под номерами 7, 8 и далее.
Следует отменить, что программа особым образом преобразует загружаемые изображения. А точнее:
- Белый (
#FFFFFF) цвет или белый прозрачный цвет (#00FFFFFF) заменяется белым прозрачным цветом; - Все остальные цвета заменяются выбранным цветом кривой.
Эта функция позволяет использовать в качестве маркеров практически любые изображения без особых изменений. В стандартную комплектацию программы дополнительные маркеры не входят.
3. Меню программы
Главное меню представлено пунктами, описанными ниже. В скобках указаны «горячие клавиши», с помощью которых можно вызвать соответствующее меню.
- Файл; включает подменю:
- Открыть файл данных (
[Ctrl]+[O]); - Загрузить из буфера обмена (
[Ctrl]+[V]); - Сохранить файл данных (
[Ctrl]+[S]); - Сохранить диаграмму (
[Ctrl]+[I]); - Закрыть диаграмму (
[Ctrl]+[W]); - Сгенерировать кривые (
[Ctrl]+[G]); - Извлечь из изображения (
[Ctrl]+[M]); - Настройки программы (
[Ctrl]+[P]); - Выход (
[Ctrl]+[Q]).
- Открыть файл данных (
- Операции; включает подменю:
- Добавить кривую или объект (
[F5]); - Параметрическое добавление кривых (
[Ctrl]+[F5]); - Выбор столбцов данных кривой (
[F6]); - Совместить кривые или объекты (
[F7]); - Удалить кривые или объекты (
[F8]); - Редактировать данные диаграммы (
[Ctrl]+[E]); - Загрузить стиль (
[F11]); - Сохранить стиль (
[F12]); - Сбросить стиль (
[F9]); - Сохранить шаблон добавления кривых (
[Ctrl]+[T]); - Заменить шаблон предпросмотра;
- Восстановить шаблон предпросмотра.
- Добавить кривую или объект (
- Дополнительно; включает подменю:
- Соединить таблицы;
- Создать векторный рисунок.
- Помощь; включает подменю:
- О программе / справка (
[F1]); - Выбор языка интерфейса (список).
- Ассоциировать файлы.
- О программе / справка (
3.1. «Файл»
3.1.1. «Открыть файл данных»
Вызывает стандартное окно открытия файла. Возможность добавления кривых и объектов появляется сразу после подтверждения выбора файла данных, если он доступен и имеет корректный формат. Если же при загрузке возникла ошибка, пользователь получает соответствующее сообщение, а программа вновь отображает последнюю успешно загруженную диаграмму.
Если пользователь выбрал файл данных Geomag data drawer (.gdd), в котором уже содержались настройки отображения кривых и графических
объектов, в поле диаграммы будет отображено последнее их состояние. Если используется шаблон для автоматического добавления кривых на диаграмму,
при загрузке файла данных они также будут отображены. Во всех остальных случаях работа начинается с пустого поля диаграммы. Но в любом случае файл
должен содержать не менее двух строк и не менее двух столбцов данных.
В программе явно задано максимально допустимое количество столбцов и строк данных (см. раздел «Ограничения и стандартные значения параметров» данного руководства). Столбцы и строки данных, выходящие за допустимый диапазон, игнорируются при загрузке.
При выборе опции извлечения данных из произвольного файла пользователю потребуется сначала указать предполагаемое количество столбцов данных.
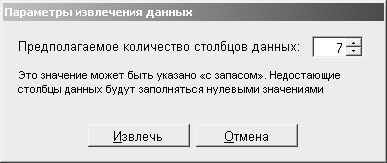
Это значение может быть указано «с запасом», если точное число столбцов неизвестно. Все недостающие значения будут заменены нулями. Более подробные сведения об извлечении данных содержатся в разделе «Спецификации форматов файлов» данного руководства.
При открытии любого файла (кроме .gdd) пользователю также потребуется указать количество строк файла, которое будет использоваться
для поиска имён столбцов данных.
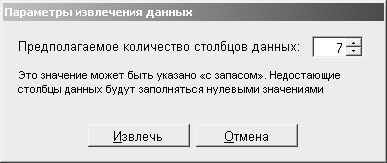
Заданное количество строк будет рассматриваться программой именно как текст: данные из этих строк будут проигнорированы. Данное значение нужно указывать точно, т.к. меньшее значение будет вызывать ошибку (текст окажется там, где должны быть данные), а большее значение приведёт к потере части данных и некорректному отображению имён столбцов.
Извлечённые из файла данных подписи столбцов данных используются для обозначения и подписывания кривых в программе. Если подписи считать не удалось (в частности, если количество предполагаемых столбцов при извлечении данных оказалось больше или меньше реального числа столбцов), программа именует их в порядке считывания: с.1, с.2 и т.д.
3.1.2. «Загрузить из буфера обмена»
Пункт меню позволяет использовать текстовые данные в буфере обмена, скопированные из другой программы, для построения диаграммы. При этом пользователю будет предложено указать ожидаемое количество столбцов и количество строк для поиска имён столбцов.
Все несохранённые данные при этом теряются, если пользователь соглашается с соответствующим предупреждением.
3.1.3. «Сохранить файл данных»
Программа может сохранять загруженные данные в файлы всех типов, которые поддерживает (кроме .xls и .xlsx). Если сохранение произошло
с ошибкой, пользователь извещается об этом. Названия столбцов данных также могут быть сохранены, если соответствующая опция выбрана в настройках
программы. Следует отметить, что сохранение графических объектов возможно только в собственном формате программы (.gdd).
3.1.4. «Сохранить диаграмму»
Вызывает окно вариантов формирования конечного изображения диаграммы.
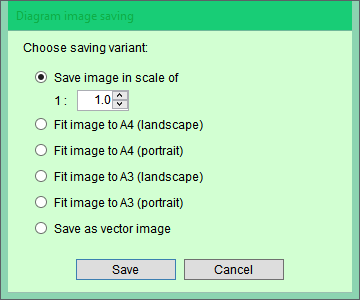
Пользователю предлагаются следующие варианты сохранения:
-
Сохранить видимый макет. В этом случае изображение сохраняется в том виде и размере, в котором оно отображается в главном окне программы.
При этом можно увеличить масштаб изображения, если необходимо, например, повысить его качество. Ограничения величины масштаба можно найти
в разделе «Ограничения и стандартные значения параметров» данного руководства. Формат файла –
.png. -
Подогнать макет. Данная группа вариантов позволяет сохранять изображения в пропорциях форматов бумаги A3 и A4. При этом отображаемое
в главном окне изображение располагается в верхнем левом углу будущего листа бумаги, а его размер пересчитывается таким образом, чтобы оно
максимально заполнило лист с учётом его расположения и размера. Незаполненная часть листа остаётся пустой. Заметим, что пересчёт изображения
выполняется в качестве 300 dpi, что обеспечивает приемлемое качество печати на чёрно-белом и цветном принтере. Формат файла –
.png. -
Сохранить как векторное изображение. Этот вариант позволяет сохранять изображения в векторных форматах
.svgи.emf. Подходит для выполнения более тонких модификаций изображения диаграммы, а также в других случаях, когда растровое изображение неприемлемо (например, при позиционировании изображения в тексте печатного документа). Элементы рисунка группируются таким образом, чтобы минимизировать время, необходимое на ручную коррекцию диаграммы.
Кнопка «Сохранить» вызывает стандартное окно сохранения; кнопка «Отмена» прерывает операцию.
3.1.5. «Закрыть диаграмму»
Меню закрывает текущую диаграмму и возвращает программу в начальное состояние. Поля настроек и пункты меню, связанные с сохранением, блокируются.
Все несохранённые данные при этом теряются, если пользователь соглашается с соответствующим предупреждением.
3.1.6. «Сгенерировать кривые»
Вызывает окно, позволяющее задать аналитические функции и диапазон генерации данных.
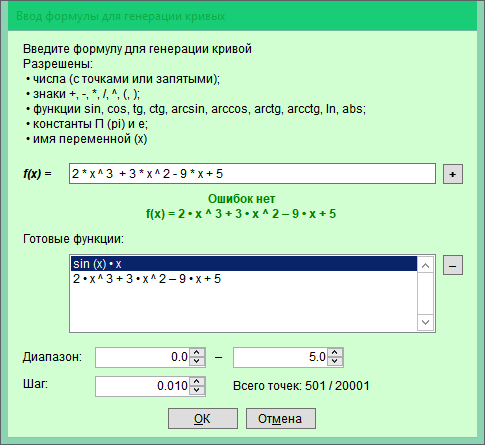
Пользователь может задать функции, табличное представление которых требуется рассчитать, и указать диапазон построения. В случае обнаружения ошибок при составлении функции пояснительные сообщения отображаются под полем ввода функции. Проверка корректности задания функции выполняется по нажатию кнопки «+» или клавиши [Enter]; функция при этом добавляется в список проверенных функций. Количество добавляемых кривых ограничено (см. раздел «Ограничения и стандартные значения параметров» данного руководства). Корректность диапазона проверяется при нажатии кнопки «ОК».
Кнопка «ОК» запускает генерацию и передаёт данные на отрисовку в главное окно программы. После этого становятся доступны все основные функции меню. Кнопка «Отмена» возвращает программу в исходное состояние.
Все несохранённые данные при этом теряются, если пользователь соглашается с соответствующим предупреждением.
3.1.7. “Извлечь из изображения”
Вызывает окно, позволяющее извлечь данные из изображения. Перед этим пользователь должен выбрать файл изображения для извлечения.
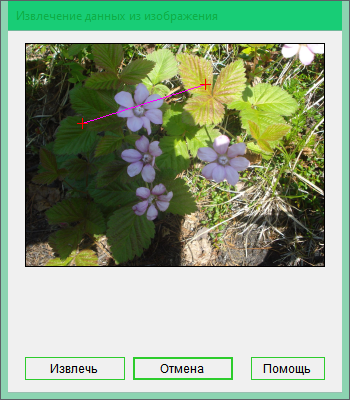
Пользователь может использовать левую и правую кнопки мыши, чтобы указать концы контрольного отрезка. Линия, которую перекрывает полученный отрезок, будет использоваться для извлечения цветовой информации, которая, в свою очередь, будет служить источником данных для построения диаграммы.
Все несохраненные данные будут утеряны, если пользователь согласится с соответствующим предупреждением
3.1.8. «Настройки программы»
Вызывает окно настроек программы.
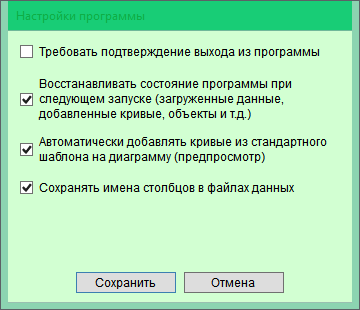
Пользователь может:
- Установить обязательный запрос на завершение работы с программой. Если эта опция отключена, выход из программы может быть произведён, в том числе – случайным закрытием главного окна, что может привести к потере важных данных (если не установлена следующая опция).
- Включить функцию автоматического восстановления состояния программы. Если она включена, последние загруженные данные и отображаемые кривые будут восстановлены программой в том же виде при следующем запуске.
- Включить функцию автоматического добавления кривых на диаграмму при загрузке файла данных (см. раздел «Главный интерфейс программы» данного руководства).
- Включить функцию сохранения названий столбцов данных в файлах данных текстовых форматов.
Кнопка «Сохранить» вызывает обновление конфигурации программы; кнопка «Отмена» позволяет покинуть окно настроек без их изменения.
3.1.9. «Выход»
Позволяет завершить работу с программой. В зависимости от настроек, завершение работы может сопровождаться сохранением состояния диаграммы и запросом на выход из приложения. При этом программа сохраняет размеры и положение главного окна; они восстанавливаются при следующем запуске.
Все несохранённые данные при этом теряются, если пользователь соглашается с соответствующим предупреждением.
3.2. «Операции»
3.2.1. «Добавить кривую или объект»
Пункт меню выполняет функции, аналогичные описанным в пункте 2.1 данного руководства.
3.2.2. «Параметрическое добавление кривых»
Если необходимо быстро добавить несколько однотипных диаграмм и также быстро расположить их на листе, можно воспользоваться параметрическим добавлением кривых. С помощью соответствующего диалогового окна можно задать номера столбцов данных, размеры каждого изображения и его положение, а также подпись к нему.
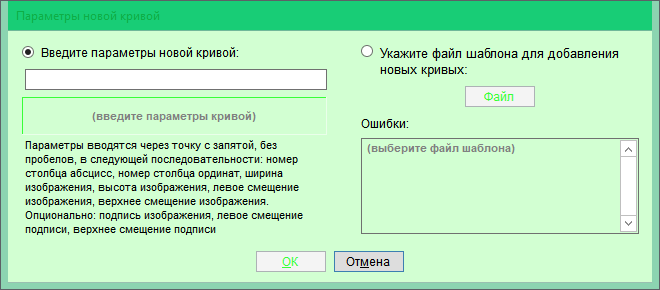
Если требуется добавить несколько диаграмм за один раз, можно воспользоваться опцией загрузки параметров из файла. С этой целью пользователь может создать текстовый документ, строки которого сформированы по правилам, указанным в диалоговом окне, и загрузить его, нажав кнопку «Файл». Кроме того, файл, подходящий для этой функции, может быть создан с помощью соответствующего пункта меню.
3.2.3. «Выбор столбцов данных кривой»
Пункт меню позволяет изменить столбцы данных, использованные при построении выбранной кривой. При этом будет вызвано окно, аналогичное тому, которое вызывается при простом добавлении кривой. Здесь потребуется указать, какой столбец из файла данных будет новым столбцом абсцисс, а какой – столбцом ординат в выбранной зависимости. Данная опция может быть полезна в случае, если требуется быстро построить новую кривую на месте имеющейся, используя настройки стиля и расположение последней.
3.2.4. «Совместить кривые или объекты»
Пункт меню позволяет совместить две кривые, т.е. расположить их друг над другом и опционально задать общие оси. Функция требует, чтобы перед её вызовом были выделены ровно две кривые; в противном случае совмещение выполнено не будет.
Окно параметров совмещения кривых представлено на рисунке ниже.
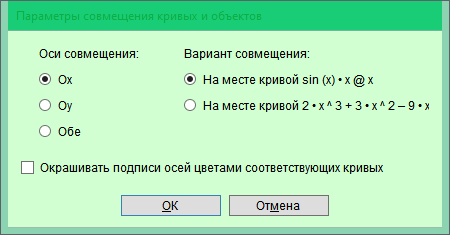
Пользователь может указать, на месте какой из кривых следует расположить результат совмещения. Также можно выбрать, какая ось будет общей для двух кривых, и следует ли установить цвет подписей осей и подписи кривой в цвет самой кривой для повышения наглядности диаграммы.
При совмещении общим осям кривых присваиваются одинаковые параметры (максимальное и минимальное значение, число засечек и расположение), а разные оси разводятся по краям изображения кривой. Общими также становятся размеры изображений кривых, значение параметра транспонирования кривой и параметры осей; размещение подписей кривых выполняется в автоматическом режиме.
Данная функция может быть применена и к графическим объектам, если это необходимо. Обратите внимание, что процедура не является необратимой, т.к. всего лишь меняет расположение и стили отображения кривых на диаграмме.
3.2.5. «Удалить кривые или объекты»
Пункт меню выполняет функции, аналогичные описанным в пункте 2.2 данного руководства.
3.2.6. «Редактировать данные диаграммы»
Пункт меню вызывает окно редактирования данных диаграммы:
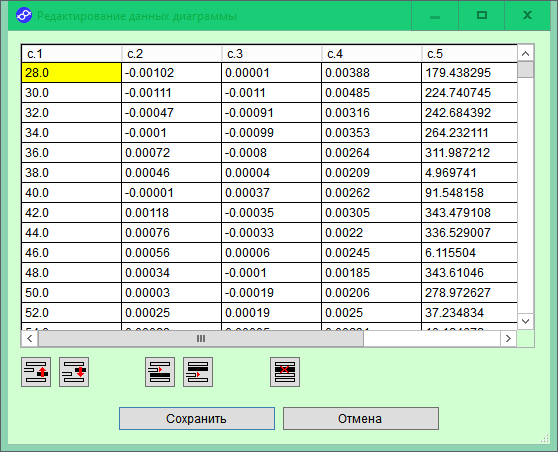
Данная опция может работать медленно и при вызове на некоторое время замораживать интерфейс программы. Это связано с особенностями механизмов работы редактора и не является сбоем или ошибкой.
Данные в таблице представлены в том виде, в котором они были получены из файла данных. Для редактирования каждого отдельного значения достаточно выделить
соответствующую ячейку и начать клавишу [F2] либо дважды щёлкнуть её. Дробные значения должны вводиться с десятичным разделителем, указанным
в настройках ОС. Нечисловые значения (точки разрыва) должны вводиться словом NaN (с учётом регистра).
Обо всех ошибках при заполнении ячеек таблицы пользователь извещается или сразу при попытке покинуть ячейку, или при попытке сохранить внесённые изменения.
Доступно также редактирование имён столбцов данных. Для этого достаточно дважды щёлкнуть по заголовку столбца, название которого требуется изменить.
Для самой таблицы доступны следующие операции:
- Перемещение текущей выбранной строки на одну позицию вверх (кнопка
 ).
В качестве текущей здесь и далее выступает последняя выделенная строка.
).
В качестве текущей здесь и далее выступает последняя выделенная строка. - Перемещение текущей выбранной строки на одну позицию вниз (кнопка
 ).
). - Добавление строки перед текущей выбранной (кнопка
 ).
). - Добавление строки после текущей выбранной (кнопка
 ).
). - Удаление выбранных строк (кнопка
 ).
Удаляются все затронутые выделением строки. То, как при этом выделены столбцы, не имеет значения.
).
Удаляются все затронутые выделением строки. То, как при этом выделены столбцы, не имеет значения.
Кнопка «Сохранить изменения» в случае их корректности применяет внесённые изменения к данным диаграммы и инициирует её перерисовку. Кнопка «Отменить изменения» возвращает диаграмму в исходное состояние.
3.2.7. «Загрузить стиль»
Вызывает стандартное окно открытия файла, позволяющее выбрать необходимый стиль отображения выбранных кривых и объектов. Если файл стиля .gds
не доступен, его загрузка не выполняется; если файл повреждён, его загрузка выполняется настолько, насколько это возможно.
Далее пользователю предлагается выбрать, каким образом следует интерпретировать загруженный стиль:
- Применить к выделенным кривым и объектам. В этом случае номера столбцов данных, сохранённые в файле стиля, игнорируются, а стиль применяется ко всем выделенным кривым и объектам в порядке прямой нумерации.
- Добавить на диаграмму кривые, заявленные в файле стиля. В этом случае, если указанные в файле стиля столбцы данных доступны, будут добавлены соответствующие кривые, и уже к ним будут применены содержащиеся в файле стили.
В стандартную комплектацию программы файлы стилей не входят.
3.2.8. «Сохранить стиль»
Вызывает стандартное окно сохранения файла, позволяющее выбрать необходимое местоположение и имя для нового файла стиля. В файл сохраняются все параметры в том состоянии, в котором они находились на момент выбора данного пункта меню применительно ко всем выбранным в данный момент кривым и объектам. Это позволяет создавать как стили отображения отдельных зависимостей, так и стили для представления групп файлов данных одинакового формата.
3.2.9. «Сбросить стиль»
Пункт меню возвращает все параметры стиля всех выбранных кривых и объектов, кроме границ построения, на стандартные значения (см. раздел «Ограничения и стандартные значения параметров» данного руководства).
3.2.10. «Сохранить шаблон добавления кривых»
Позволяет сохранить шаблон добавления кривых на диаграмму, который затем может быть использован в функции параметрического добавления кривых. В файл записываются базовые параметры для всех кривых, добавленных на диаграмму к моменту вызова функции.
3.2.11. «Заменить шаблон добавления кривых»
Позволяет сохранить шаблон добавления кривых на диаграмму в качестве такового по умолчанию. После выполнения этой операции все новые файлы данных, не содержащие собственных стилей отображения, будут отображаться согласно вновь заданному шаблону.
3.2.12. «Сбросить шаблон добавления кривых»
Позволяет восстановить стандартный шаблон добавления кривых (восемь первых кривых по четыре в линию).
3.3. «Дополнительно»
3.3.1. «Соединить таблицы»
Эта функция позволяет объединять таблицы данных различных типов в единый файл. Например, если имеются следующие файлы:
A B
1 1 1
2 4 5
3 6 7
C D E
1 8 9 4
3 2 3 2
на их основе можно получить следующие итоговые таблицы: без восстановления пропусков
A B C D E
1 1 1 8 9 4
3 6 7 2 3 2
и с восстановлением пропусков
A B C D E
1 1 1 8 9 4
2 4 5 0 0 0
3 6 7 2 3 2
Результат будет зависеть от выбранных настроек.
3.3.2. «Создать векторный рисунок»
Этот инструмент позволяет генерировать векторное изображение (SVG или EMF), используя файл скрипта
с настраиваемыми параметрами кривых, осей и текстовых меток. С описанием формата скрипта можно ознакомиться
здесь или путём сохранения
образца из окна данной функции.
3.4. «Помощь»
3.4.1. «О программе / справка»
Пункт меню позволяет вызвать данное руководство пользователя, а также получить доступ к другим проектам и ресурсам Лаборатории.
3.4.2. Пункт меню с выбором языка интерфейса
Пункт меню позволяет выбрать язык подписей и подсказок интерфейса программы. Язык меняется сразу, без перезапуска программы, после чего сохраняется в конфигурации приложения.
В текущей версии доступны следующие языки:
- Русский (Россия);
- Английский (США).
3.4.3. «Ассоциировать файлы»
Пункт меню позволяет закрепить приложение в качестве стандартного для открытия файлов .gdd и заблокировать от ручного редактирования
файлы стилей .gds. Благодаря этому файлы диаграмм можно открывать двойным щелчком, без отдельного входа в приложение.
4. Аппаратно-программные требования и комплектация программы
4.1. Комплектация программы
В стандартную комплектацию программы входят следующие файлы:
-
GeomagDataDrawer.exe– исполняемый модуль программы; -
ExcelDataReader.dll,ExcelDataReader.DataSet.dll,ICSharpCode.SharpZipLib.dll– файлы библиотек, обеспечивающих поддержку формата данных Microsoft Office Excel. Приложение может функционировать без поддержки этого формата (без этих библиотек).
4.2. Создаваемые файлы и директории
Программа может создавать следующие файлы и директории:
-
.gds– файлы стилей отдельных кривых диаграммы; -
.png,.svg,.emf– файлы изображений диаграмм; -
.gdd,*.*,.csv– файлы данных, сохранённые программой; -
Backup.gdd– файл данных для автоматического восстановления состояния программы; -
GeomagDataDrawer.txt– файл шаблона отображения открываемых файлов данных, содержащий описание автоматически добавляемых кривых; -
Markers– директория для хранения дополнительных маркеров.
4.3. Поддерживаемые форматы данных
Программа поддерживает следующие форматы:
-
.xls,.xlsx– файлы таблиц Microsoft Office Excel ’97 и ’07; -
.csv– файлы табличных данных; -
*.*– файлы произвольных табличных данных или текстовые файлы с доступными для извлечения данными; -
.gdd– файлы данных Geomag data drawer; -
.png– файлы изображений маркеров.
4.4. Поддержка форматов Microsoft Office Excel
Поддержка файлов таблиц Microsoft Office Excel ’97 и ’07 выполняется с помощью библиотеки ExcelDataReader
(библиотеки ExcelDataReader.dll и ExcelDataReader.DataSet.dll, версия 3.6) и вспомогательной библиотеки, предоставляющей функционал архивирования файлов
для поддержки формата MS Excel ’07 версии 0.86.0.518 (библиотека ICSharpCode.SharpZipLib.dll).
Обе библиотеки распространяются на основе лицензии МТИ (MIT license) через систему nuget. Ниже приведён её текст (оригинал).
Данная лицензия разрешает лицам, получившим копию данного программного обеспечения и сопутствующей документации (в дальнейшем именуемыми «Программное Обеспечение»), безвозмездно использовать Программное Обеспечение без ограничений, включая неограниченное право на использование, копирование, изменение, добавление, публикацию, распространение, сублицензирование и/или продажу копий Программного Обеспечения, а также лицам, которым предоставляется данное Программное Обеспечение, при соблюдении следующих условий:
- Указанное выше уведомление об авторском праве и данные условия должны быть включены во все копии или значимые части данного Программного Обеспечения. Данное программное обеспечение предоставляется «как есть», без каких-либо гарантий, явно выраженных или подразумеваемых, включая гарантии товарной пригодности, соответствия по его конкретному назначению и отсутствия нарушений, но не ограничиваясь ими. Ни в каком случае авторы или правообладатели не несут ответственности по каким-либо искам, за ущерб или по иным требованиям, в том числе, при действии контракта, деликте или иной ситуации, возникшим из-за использования программного обеспечения или иных действий с программным обеспечением.
Приложение может работать без указанных библиотек, но загрузка файлов .xls и .xlsx будет недоступна.
4.5. Работа с программой из командной строки
Варианты использования программы из командной строки:
-
GeomagDataDrawer– запуск программы; -
GeomagDataDrawer /?– отображение сообщения с вариантами использования программы из командной строки; -
GeomagDataDrawer <имя_файла>– загрузка файла «имя_файла»; -
GeomagDataDrawer <имя_файла> <имя_файла_2> [SLC] [ECC]– преобразование файлов из первого формата во второй. В качестве конечных файлов допускается указание поддерживаемых типов изображений; приложение будет опираться на указанные расширения файлов при преобразовании.-
[SLC]– количество строк, используемых для поиска имён столбцов; если не указан, считывается из конфигурации приложения; -
[ECC]– ожидаемое количество столбцов данных (для извлечения); если не указан, считывается из конфигурации приложения.
-
5. Ограничения и стандартные значения параметров
Все значения указаны только в отношении данной версии программы. Звёздочкой помечены параметры, ограничения и значения которых пересчитываются с учётом масштаба при сохранении конечного изображения
| Параметр | Минимум | Максимум | Значение по умолчанию |
|---|---|---|---|
| Количество строк данных | 2 | 10001 | — |
| Количество столбцов данных | 2 | 100 | — |
| Количество кривых на диаграмме | 0 | 20 | — |
| Количество графических объектов на диаграмме | 0 | 50 | — |
| Число основных делений на оси Ox | 1 | 100 | Автоопределение |
| Число дополнительных делений на оси Ox | 1 | 10 | 2 |
| Число основных делений на оси Oy | 1 | 100 | Автоопределение |
| Число дополнительных делений на оси Oy | 1 | 10 | 2 |
| Толщина осей / засечек, px* | 1 | 10 | 1 |
| Цвет осей / засечек | — | — | Чёрный |
| Расположение оси Ox | — | — | Автоматически |
| Расположение оси Oy | — | — | Автоматически |
| Формат подписей оси Ox | — | — | Нормальный |
| Формат подписей оси Oy | — | — | Нормальный |
| Толщина линий сетки, px* | 1 | 10 | 1 |
| Цвет основных линий сетки | — | — | Белый (фон) |
| Цвет дополнительных линий сетки | — | — | Белый (фон) |
| Длина подписи кривой | 0 | 200 | — |
| Шрифт подписи кривой | — | — | Arial |
| Кегль подписи кривой* | 4 | 36 | 9 |
| Стиль подписи кривой | — | — | Обычный |
| Цвет подписи кривой | — | — | Чёрный |
| Шрифт подписей осей | — | — | Arial |
| Кегль подписей осей* | 4 | 36 | 8 |
| Стиль подписей осей | — | — | Обычный |
| Цвет подписей осей | — | — | Чёрный |
| Толщина кривых, px* | 1 | 10 | 1 |
| Стиль отображения кривой | — | — | Линия без маркеров |
| Маркер кривой | 1 | 6 + число успешно загруженных изображений маркеров | 1 (квадратик) |
| Размеры изображения дополнительного маркера, px | 3 × 3 | 17 × 17 | — |
| Размеры рисунка одной кривой, размер области диаграммы, размер сохраняемого изображения, px* | 100 × 100 | 10000 × 10000 | 500 × 500 |
| Смещение рисунка кривой от верхнего левого края изображения, px* | (0, 0) | (9900, 9900) | (0, 0) |
| Масштаб сохраняемого изображения | 1,0 | 10,0 | 1,0 |
6. Спецификации форматов файлов
6.1. Файлы данных Geomag data drawer
Спецификация формата .gdd на данный момент недоступна к публикации. Не рекомендуется самостоятельное внесение изменений в файлы
данных Geomag data drawer во избежание потерь данных.
6.2. Файлы данных в формате Microsoft Office Excel
В файле .xls или .xlsx должна храниться одна таблица. Пустые поля, пропуски и иные элементы будут замещены нулями.
Таблица должна располагаться на первом листе файла. Допускаются текстовые пояснения в первых строках файла. Допускается использование
формул без зависимостей, для разрешения которых необходим запуск Microsoft Office Excel. Допускается использование форматирования листа.
6.3. Файлы данных в формате Windows CSV
Требуется одинаковое количество числовых значений в строках файла .csv. Количество подписей должно совпадать с числом столбцов данных,
иначе они будут проигнорированы. Значения должны быть разделены точкой с запятой (;) в любых количествах, но не менее одного. Десятичным
признаком может быть точка (.) или запятая (,). При сохранении файла программа использует запятую. Допускается обычное
и экспоненциальное представление чисел с дробной частью и без неё (с символами E и e). Абзацы и посторонние символы будут замещены
нулевыми значениями.
Пример содержимого файла в формате Windows CSV:
Ст.1;Ст.2;Ст.3
1;10;40,9
2;20,1;4.39e-01
3;0,9;4,33E-1
6.4. Файлы, из которых необходимо извлечь данные
Символы 0 – 9, -, латинские e и E, . и , считаются элементами
числовых значений. Все остальные символы используются в качестве разделителей. Наборы допустимых символов, которые не являются числами, интерпретируются
как нулевые значения. Нулевыми значениями замещаются также недостающие значения в строках, если при загрузке файла было задано число столбцов,
превышающее имеющееся в файле.
Если в строке нет числовых значений, она игнорируется. Если же в строке есть хоть один допустимый символ, она загружается программой. В связи с этим перед загрузкой файла настоятельно рекомендуется удалить из него все строки, которые могут быть интерпретированы подобным образом, или воспользоваться опцией поиска названий столбцов. В противном случае на диаграмме могут быть отображены некорректные (с точки зрения её смысла) показания, а диапазон её построения, рассчитанный с учётом таких данных, может сильно отличаться от требуемого.
Пример содержимого файла и его интерпретации:
| Исходные данные | Данные после удаления разделителей | Результат |
|---|---|---|
| 1 10 40.9 | 1 10 40.9 | 1,0; 10,0; 40,9 |
| abcde1 1*0 40,9 | e1 1 0 40,9 | 0,0; 1,0; 0,0; 40,9 |
| -10 +40.9 -4,9e-1 | -10 40.9 -4,9e-1 | -10,0; 40,9; -0,49 |